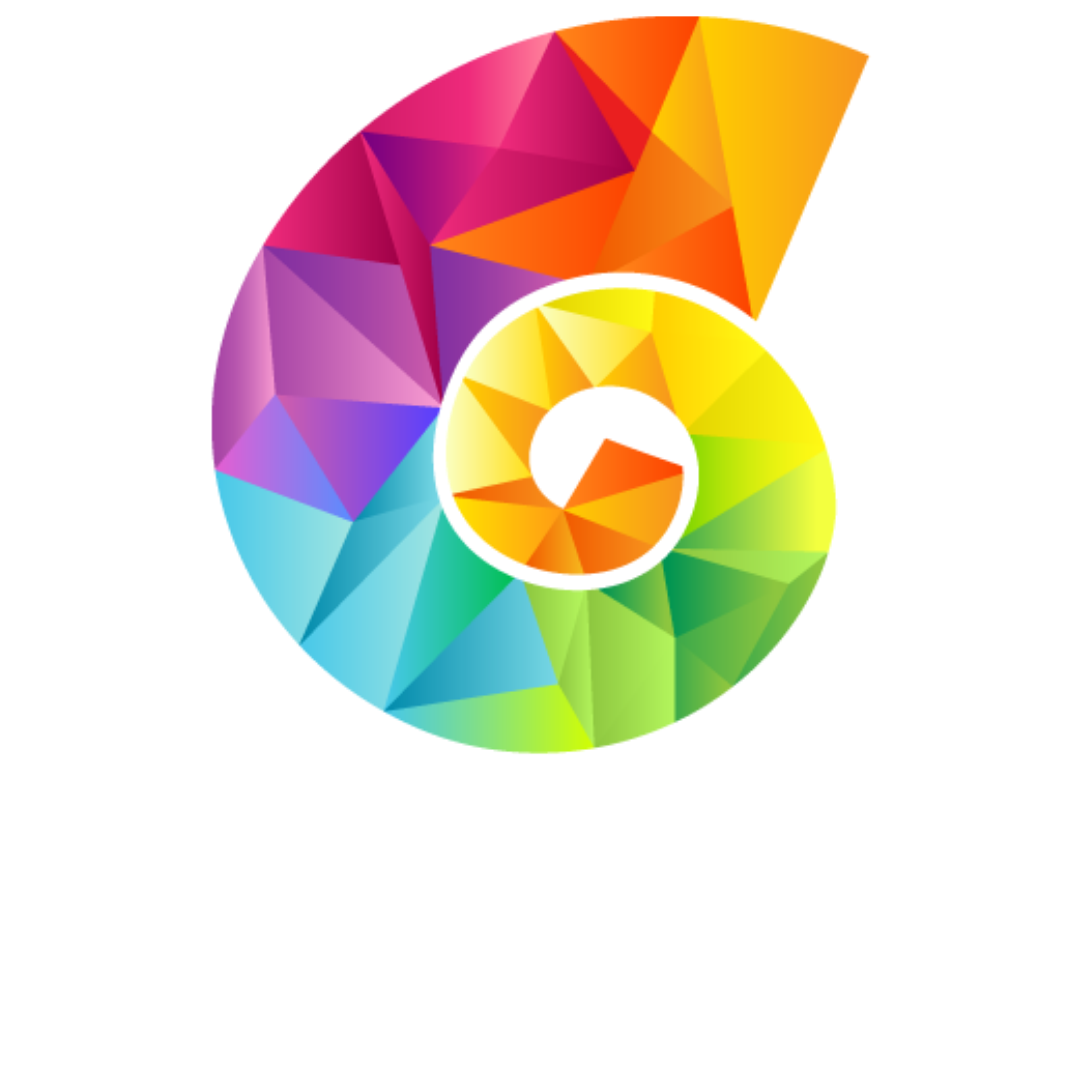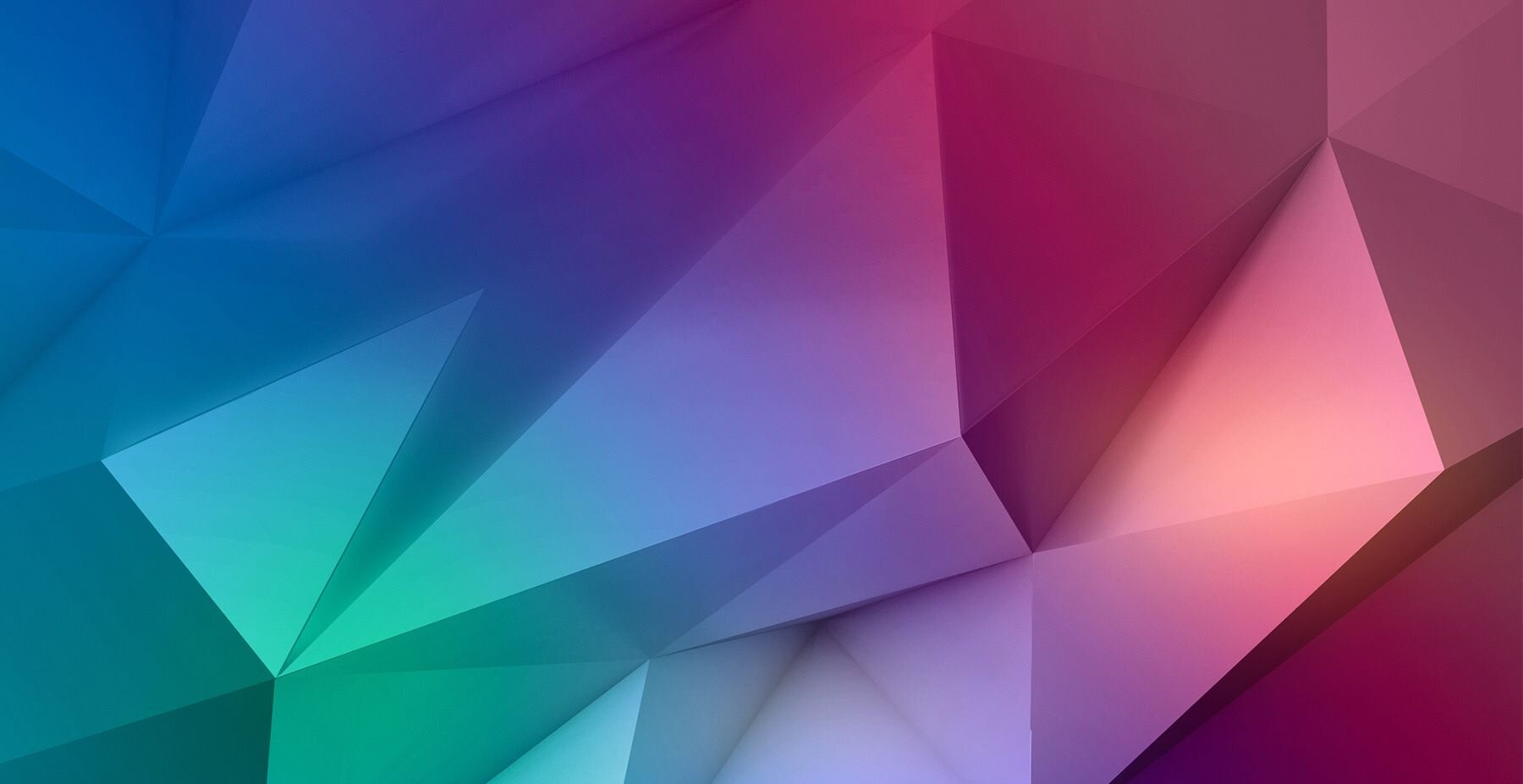
How it Works
empulse Overview
The empulse core product is designed to provide a communication capability that supports employee engagement. Employees are empowered to subscribe (and unsubscribe) to communication channels and to provide message feedback. Management are driven to improve their communications because they understand that employees are in the driving seat. What gets measured, gets improved and empulse applies this technique to business communications.
The empulse “Workbench” is a web based application, hosted within a business organisation or in the cloud and where messages are created, published and managed. It also manages the communication channels, security, admin and the interactive message management dashboard.
The empulse “client” is installed on an employees desktop and receives messages. Standard messages are only received by employees who have subscribed to the relevant channel. Emergency alerts and mandated messages are published to all employees and can not be deleted until they have been read. SMS messages can be sent to mobile devices.
Employees are encouraged to provide message feedback. Management value this feedback and they use it to improve the quality of their communications.
The empulse product provides extensive message management and the information can be viewed/analysed in an interactive dashboard.
IT Service User feedback, captured in real-time, is visible on a powerful “Heat Map”. This is a modern, superb capability that all IT organisations today should have. It informs the IT organisation how their users ‘feel’ about their IT Service.
There are many other features available in empulse and they are all explained in the Features List.
How empulse works
The empulse communication design is based on the ‘Plan-Do-Check-Act’ business process
technique used to implement continuous improvement. What gets measured, improves.
PLAN
Messages are created,
scheduled, reviewed and
targeted to communication channels.
They are personalised
and content rich with
the addition of images
and clickable links.
DO
Messages are distributed to
the selected communication channels.
Employees read standard messages from the channels
they have subscribed to.
CHECK
Employees provide message feedback.
Management review the
empulse Dashboard to understand feedback.
More detailed feedback can
be obtained via Pulse Polls or direct employee contact. .
ACT
As a result of the employee feedback management
improve their communications where necessary.
Management can support
each other by sharing best practice.

‘How to’ videos…
Creating a new channel / subscription
Go to the subscriptions option on the menu bar to the left
Choose where you would like your new channel to sit and click on the green plus on the right of it
Input the information as requested
If this is a closed channel tick the ‘private’ box so only the people you invite can see this channel
Click on save
When you are ready to add people to that channel, click on the new channel created
Click on the green plus within the ‘subscribers’ box at the bottom of the screen
Start to enter the name of the person you would like to add and it should start bringing up names
Click in the tick box to the left and then click ‘add selected’
You can also add anyone to the ‘publishers’ list that you would like to be able to send messages
Choosing subscriptions
Go to your empulse client
Click on the triangle next your name
Click on subscriptions
Tick / un-tick the subscriptions you do / don’t want to hear from
Creating a new notification
Go to the ‘New Notification’ on the menu to the left
If you would like to schedule a future message put the date in the ‘send date’ box, if you would like to send it instantly leave this box blank
The date in the top right box is when the message will be removed from the client inbox
You choose if you would like a General Message or a Quick Poll
The ‘Scheduled Until’ date is the end date for if you are sending recurring messages weekly / monthly etc
If you want to make sure people read it before it is deleted then click on ‘Mandatory’
Enter a title for your message
You are able to personalise your message in many different ways, change font / colours, insert links and images etc
Click on ‘Save template’ if you are wanting this to be a regular message you send out and just want to edit slightly
Choose which of the subscriptions you would like it to go to - click the top one for it to go to everyone
Click on Send / Schedule
You can then check in your Sent or Scheduled Messages to see where it is in the main menu under ‘Notifications’
Sending a Quick Poll
Go to the ‘New Notification’ on the menu to the left
Click on ‘Quick Poll’ instead of ‘General Message’
Add a title
Write in the text box your question
Choose what subscriptions you would like to send to
Click send
Sending a new Alert Message
Go to ‘New Alert’ under the Alert category in the main menu
You have the choice to fill out a new message or use one from your templates (it is worth having templates already set up for speed of sending out the message when urgent)
If you would like people to receive to their phones click on ‘Send as SMS’
Click send, the recipients will receive the message instantly and it will take over their screen until they click on ‘close’ to make sure they have read it